TEXTO DE VALIDACION:
La propiedad Texto de Validación nos permite crear un
mensaje de error específico para la regla de validación. Supongamos que en el
campo Edad de la tabla Clientes solo podemos introducir clientes que sean
mayores edad. En la Regla de Validación del campo Edad introduciríamos la
expresión >=18 y en Texto de validación escribiríamos el texto del mensaje
de error que aparecerá si introducimos datos que no cumplen la regla de
validación, en nuestro ejemplo El cliente debe ser mayor de edad.
En la vista hoja de datos, introduciremos los datos de
los clientes, si por error introducimos una edad menor de 18 saltará el
siguiente mensaje:
No podremos pasar al siguiente campo ni al siguiente
registro a no ser que introduzcamos un valor que cumpla la regla de validación.
Ordenar y filtrar datos:
Los filtros, como
indica su nombre, sirven para filtrar los datos de los formularios de forma que
muestre los registros de la tabla o consulta que cumpla las condiciones
establecidas en el. Se accede a los filtros pulsando situando el ratón sobre la
tabla y pulsando el botón derechoLos filtros tienen otra función que no tiene tanto que ver con su nombre como la anterior. Los filtros también pueden utilizarse para ordenar los registros de una tabla.
El botón para ordenar ascendentemente, o
descendentemente, se aplica al campo en que esté el cursor activo, y ordena
todos los registros de la tabla según este criterio. En cambio el botón
"Filtro por selección", tras haber colocado el cursor en el campo que
queramos utilizar como base para filtrar la tabla. Por ejemplo si filtramos por
"Microsoft"
Solo se mostraran los registros cuyo campo
"Empresa" contenga la palabra Microsoft. El botón "Filtro por
selección" funciona igual solamente que no necesitamos teclear nada, basta
con situar el cursor sobre el valor por el que queremos filtrar la base de
datos.
Otras opciones son "Filtro excluyendo la
selección", por ejemplo en nuestro caso mostrarían todos los registros
menos los de Microsoft. Y por ultimo, pero no menos importante, "Quitar
filtro u orden". Es posible que en algún momento necesitemos tener otra
vez visible todos los registros de la tabla, Simplemente acudiremos a esta
opción para ello. Para acabar con los filtros; veremos los "filtros de
formularios". En la ventana de presentación del formulario, pulsaremos en
el botón "filtro por formularios".
Aparecerá la ventana de presentación, pero vacía
Ahora pincharemos en el campo que queramos usar para definir el filtro,
a la derecha del campo aparece una flecha.
Si pulsamos en
ella, se despliega una cortinilla con todos los datos posibles para ese campo,
que hay en la tabla. Podremos Teclear en los campos las expresiones que
queramos usar para filtrar los datos. Y por ultimo aplicaremos el filtro
Relaciones de tablas
Para ver las relaciones de tabla, haga clic en Relaciones
en la ficha Herramientas de base de datos. Se abrirá la ventana Relaciones y se
mostrarán las relaciones existentes. Si aún no se han definido relaciones de
tabla y abre la ventana Relaciones por primera vez, Access le pedirá que
agregue una tabla o consulta a la ventana. Abra la ventana Relaciones. En la
ficha Archivo, haga clic en Abrir. En el cuadro de diálogo Abrir, seleccione y
abra la base de datos En la ficha Herramientas de base de datos, en el grupo
Relaciones, haga clic en Relaciones. Si la base de datos contiene relaciones,
aparecerá la ventana Relaciones y se mostrarán las relaciones existentes. Si la
base de datos no contiene relaciones y abre la ventana Relaciones por primera
vez, aparecerá el cuadro de diálogo Mostrar tabla. Haga clic en Cerrar para
cerrar el cuadro de diálogo. En el grupo Relaciones de la ficha Diseño, haga
clic en Todas las relaciones. Se mostrarán todas las relaciones definidas en la
base de datos. Observe que las tablas ocultas (las tablas que tienen activada
la casilla de verificación Oculto del cuadro de diálogo Propiedades de la
tabla) y sus relaciones no se mostrarán a no ser que esté activada la casilla
de verificación Mostrar objetos ocultos en el cuadro de diálogo Opciones de
navegación. Una relación de tabla se representa mediante una línea de relación
trazada entre las tablas en la ventana Relaciones. Una relación que no exige
integridad referencial aparece como una línea delgada entre los campos comunes
que admiten la relación. Si selecciona la relación haciendo clic en su línea,
la línea se hará más gruesa para indicar que está seleccionada. Si exige la
integridad referencial, la línea aparecerá más gruesa en los extremos. Además,
aparece el número 1 sobre la parte gruesa de un extremo de la línea de relación
y aparece el símbolo de infinito (∞) en la parte gruesa del otro extremo de la
línea.
Relacionar Datos:
Cuando se vincula a datos con otro formato, los datos
permanecen almacenados en el formato original y aparecen como una tabla
vinculada en la base de datos. Para la mayoría de los formatos de archivo, esto
significa que se pueden ver y modificar los datos mediante Office Access 2007 o
el programa original en el que se crearon los datos porque ambos usan los
mismos datos físicos. No obstante, no se pueden modificar los datos vinculados
almacenados en Excel mediante Office Access 2007; sólo se pueden ver los datos.
Para modificarlos, es preciso usar Excel.
Crear una tabla vinculada: Haga clic en el botón de
Microsoft Office Imagen del botón de Microsoft Office y, a continuación, haga
clic en Abrir.
En el cuadro de diálogo Abrir, seleccione y abra la base de
datos. En la ficha Datos externos, en el grupo Importar, haga clic en el
comando correspondiente al tipo de archivo al que desee vincular. Por ejemplo,
si desea vincular a los datos de una hoja de cálculo de Excel, haga clic en
Excel. Si no aparece el tipo de programa que necesita, haga clic en Más. Aparece
el cuadro de diálogo Obtener datos externos. Nota Si no encuentra el tipo de formato correcto
en Importar, tal vez necesite iniciar el programa en el que creó originalmente
los datos y utilizar ese programa para guardar los datos en un formato de
archivo común (como un archivo de texto delimitado) antes de importar los datos
a Access. En el cuadro de diálogo Obtener datos externos, haga clic en Examinar
para buscar el archivo de datos de origen o escriba la ruta de acceso completa
del archivo de datos de origen en el cuadro Nombre de archivo. Para la mayoría
de los formatos de archivo, se inicia un asistente. No obstante, si vincula a
los datos de una base de datos de Access, aparece el cuadro de diálogo Vincular
tablas; seleccione las opciones que desee en el cuadro de diálogo y, a
continuación, prosiga con el paso 8. En caso contrario, continúe con el paso 5.
Bajo Especifique cómo y dónde desea almacenar los datos en la base de datos
actual, haga clic en Vincular al origen de datos creando una tabla vinculada.
Observe que Access puede vincular únicamente a determinados formatos de
archivo, por lo que esta opción puede no estar disponible para su formato de
archivo. Siga las instrucciones que aparecen en las siguientes páginas del
asistente. El proceso exacto dependerá de la opción de vinculación que elija.
En la última página del asistente, haga clic en Finalizar.



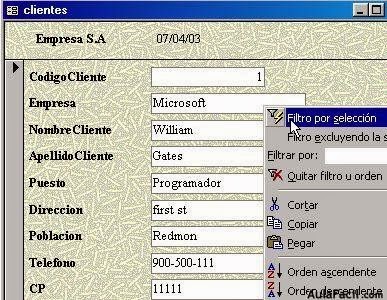









No hay comentarios.:
Publicar un comentario
Gracias por participar en esta página.